Setting the Correct Time and Date on your Machine
This article provides instructions for setting your computer to the correct time zone, time and date. Your machine time must be properly set to be able to log in to MyUpdater and activate certificate licensing.
Please proceed as follows:
- Determine the correct time zone, time and date as per Step 1.
- Then, update your machine as per Step 2.
1. How to Detect Your Time Zone, Time, and Date for Your Machine
There are three ways to determine your time zone, date and time.
Method 1 – Use the MyUpdater Utility
- If not already installed, install MyUpdater.
- Launch MyUpdater from your Windows Start menu.
When prompted by the Windows User AccountControl, select “Yes” to allow changes. - From the Diagnostics menu, select "Synchronize clock to a time server":
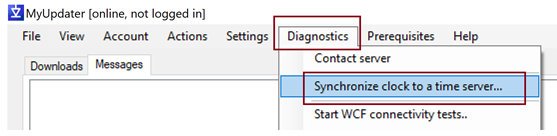
- A dialog similar to the following will display, which will specify the expected local time. Use this information to set the time on your machine as per Step 2 below.
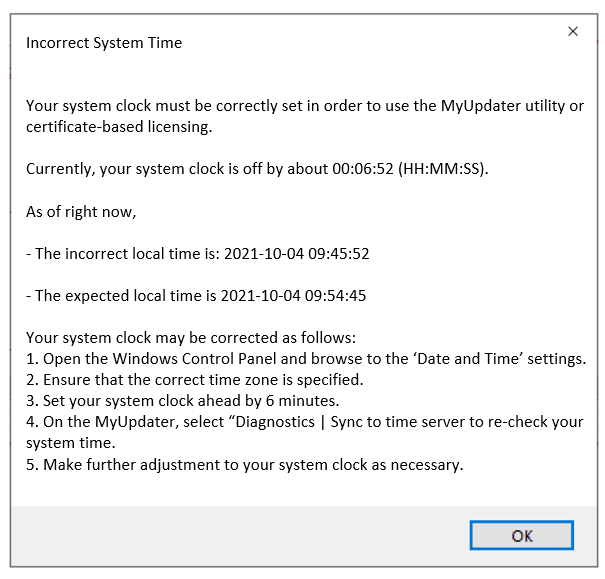
Method 2 - Use the “worldtimeserver” Website
- Go to the World Time Server Website.
- Browse to your region using the “Countries” browser:
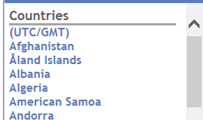
- The time zone, date and time in your region will be displayed as per the example shown below. Use this information to set the time on your machine as per Step 2 below.
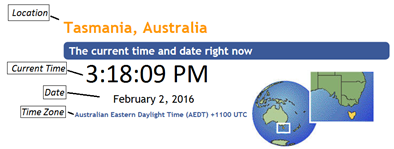
Method 3 - Use the Fortran Medic Utility
- Download and run the latest Fortran Medic utility as per Steps a-d of this article.
- After the utility is done retrieving information, scroll down to “Machine Info”, and note the time zone, date and time that the computer should be set to. For example:
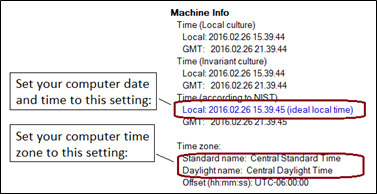
- If your computer time is different from the global time by more than a few minutes, you will see the following error in the conflicts section:
Your system clock is not synchronized to global network time.
- Right-clicking on the error will display instructions on setting the correct time, date and time zone. An example is shown in the following screenshot. More detailed instructions are below, in Step 2.
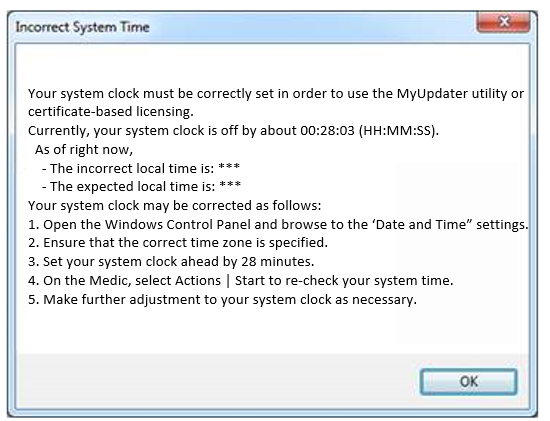
2. How to Set the Correct Date / Time Zone / Time on your Machine
Once you know the correct date, time zone and time (see Step 1), this may be applied to your computer as follows:
- Display your Windows Control Panel | Date and Time (browse to: Control Panel | Clock, Language and Region | Date and Time). Then select “Change time zone”.
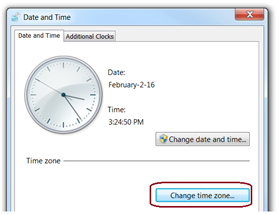
- Select the correct time zone from the drop-down menu (as determined in Step 1 above), then select “OK”.
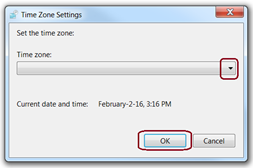
- Select “Change date and time”:
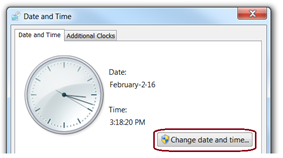
- Select the correct date and time (as determined in Step 1), then select “OK”:
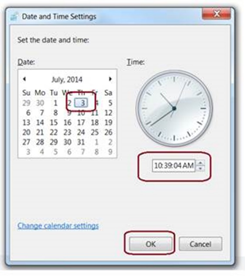
3. Further Troubleshooting
If you continue to receive errors related to incorrect time when trying to log in to MyUpdater or activate a license certificate, repeat Steps 1 and 2 to verify and further refine and correct the time.
If the matter persists, please contact support@mhi.ca for assistance. For more prompt help, please attach your Fortran Medic log file as per this article.
Note - Refer to this article for information on certificate licensing requirements.

