Setting up Required Permissions and Protocols to Permit Certificate Licensing
Certain permissions and protocols are required to allow MHI products to be licensed using Certificate Licensing. It is recommended to set these permissions prior to attempting to license your software.
The Fortran Medic utility and other tools can be used to configure your machine with the required permissions and protocols for using Certificate Licensing. Refer to the following steps for details.
1. Downloading and Running the Fortran Medic Utility
a. Download the Medic from the following link:
https://ptcstoragegroup.blob.core.windows.net/utilities/FortranMedic.zip
Note - It is recomended to download the latest (downloaded) version rather than use the version installed alongside PSCAD due to continual updates and improvements.
b. Unzip the downloaded file containing two files, save the unzipped files to a local drive (e.g. C:\Temp).
c. Run the "FortranMedic.exe" file.
Note - When prompted whether to run this utility with Windows Administrator privileges, select "Yes" since you will need the permissions to make changes to your system.
d. Click on the Actions menu, select "Start", and wait for results: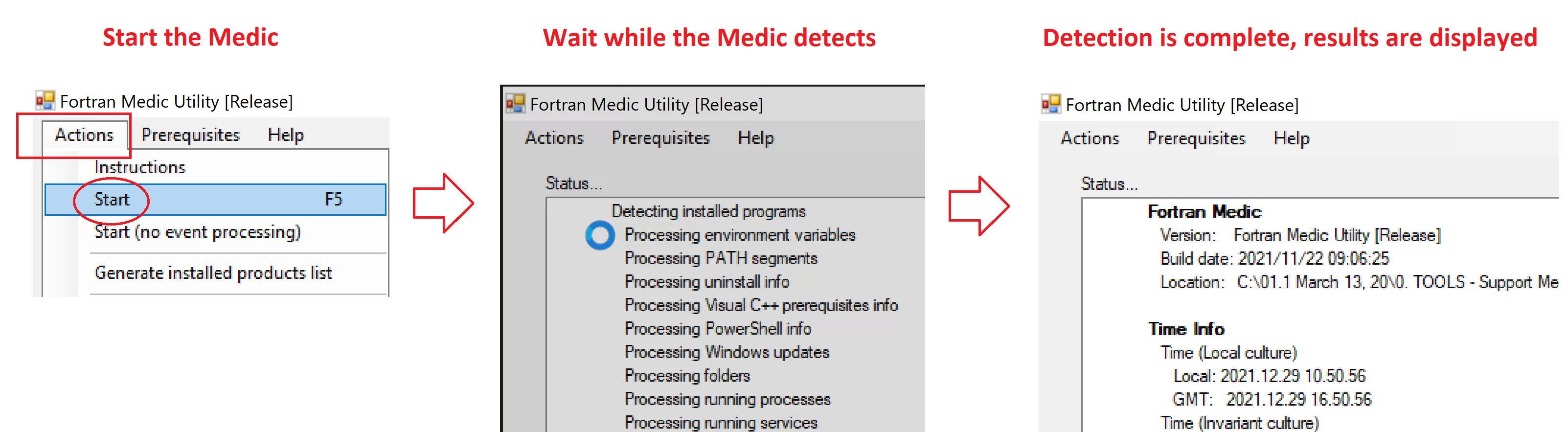
This utility will be used in many of the steps below.
2. Adding Folder Permissions
When a certificate is checked out on a machine, a license file is saved to the machine. The user must have the required permissions on the folders in that file's path. For details on specified folders, please see the corresponding Requirements document that may be viewed from this page.
Configure this permission on your machine as follows:
- Download and launch the Medic utility as per Step 1 above.
- From the "Help" menu, go Advanced help | Ensure required folder permissions for certificates, then select the corresponding product family as specified below:
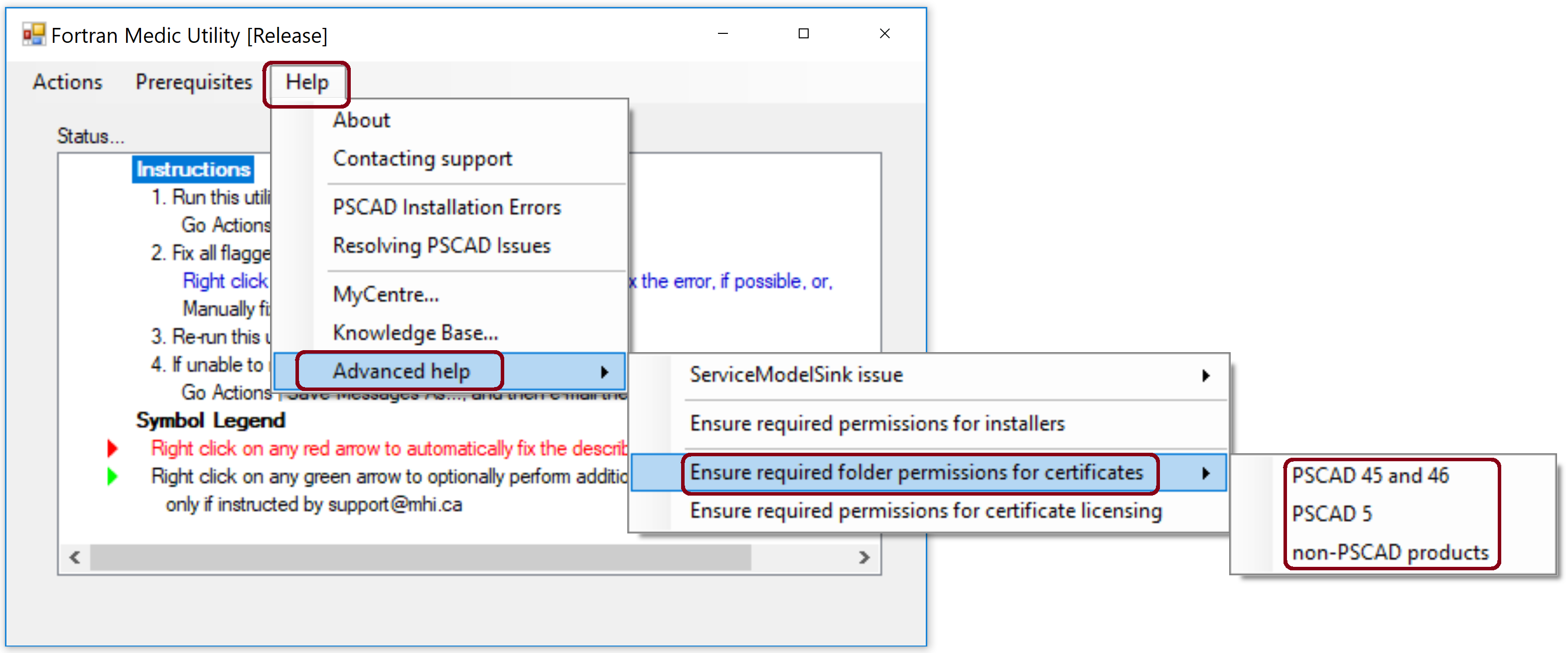
a. For PSCAD v4.5.x or v4.6.x: Select "PSCAD 45 and 46"
b. For PSCAD v5.x.x: Select "PSCAD 5"
c. For PRSIM, the Initializer, FACE, or Enerplot: Select "non-PSCAD products"
d. For ETAP eMT: Select "PSCAD 5"
3. Adding File Permissions
When a certificate is checked out on a machine, a license file is saved to the machine. The user must have the required permissions on that file. For details on specified folders, please see the corresponding Requirements document that may be viewed from this page.
Configure this permission on your machine as follows:
Note - This step is applicable to all MHI products.
- Download and launch the Medic utilty as per Step 1 above.
- From the "Help" menu, go Advanced help | Ensure required permissions for certificate licensing:
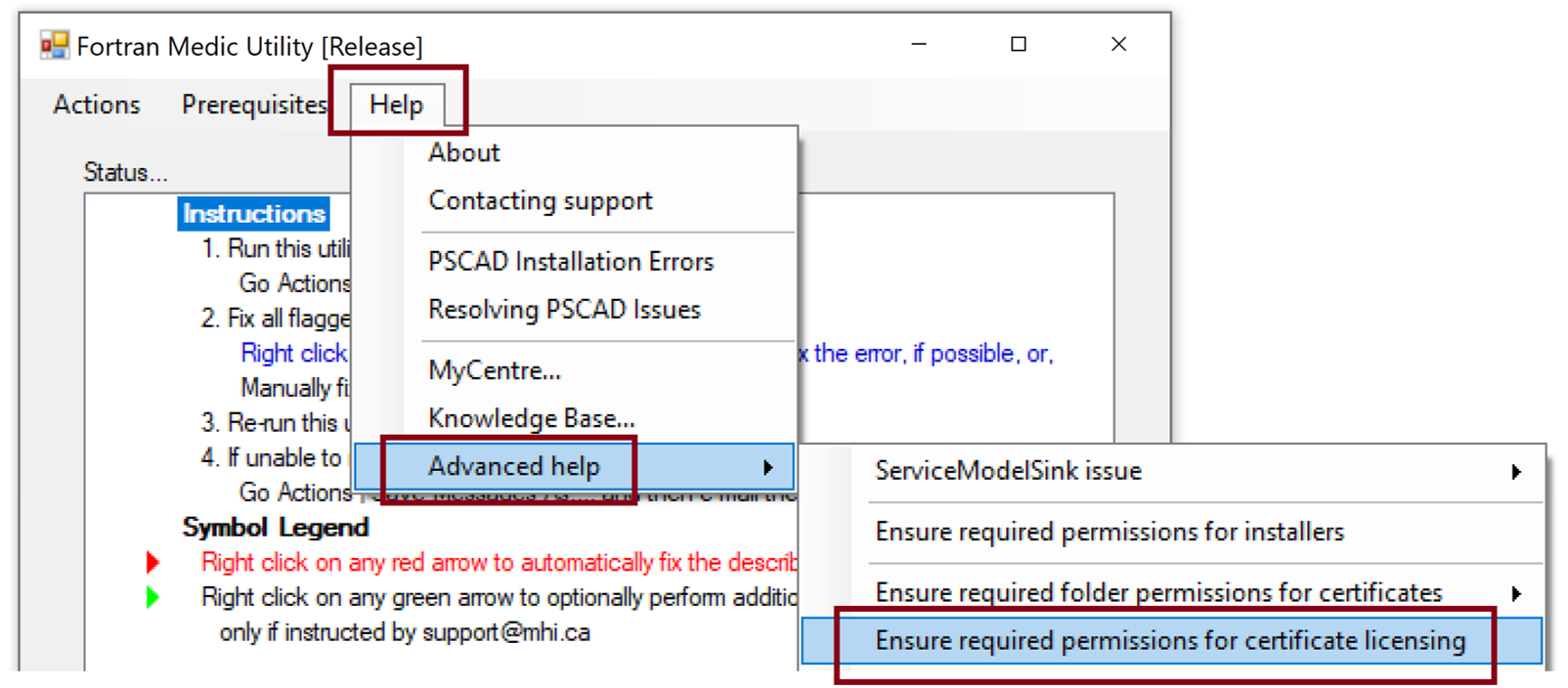
4. Enabling TLS Protocols
This setting allows the .NET Framework to properly use the TLS 1.2 protocol as configured on your machine.
Note - This setting is applicable to all MHI Products.
- Download and launch the Medic utilty as per Step 1 above.
- Go Help | Advanced help | Enable SchUseStrong Crypto for certificate licensing as shown below.
- Go Help | Advanced help | Enable SystemDefaultTlsVersions as shown below.
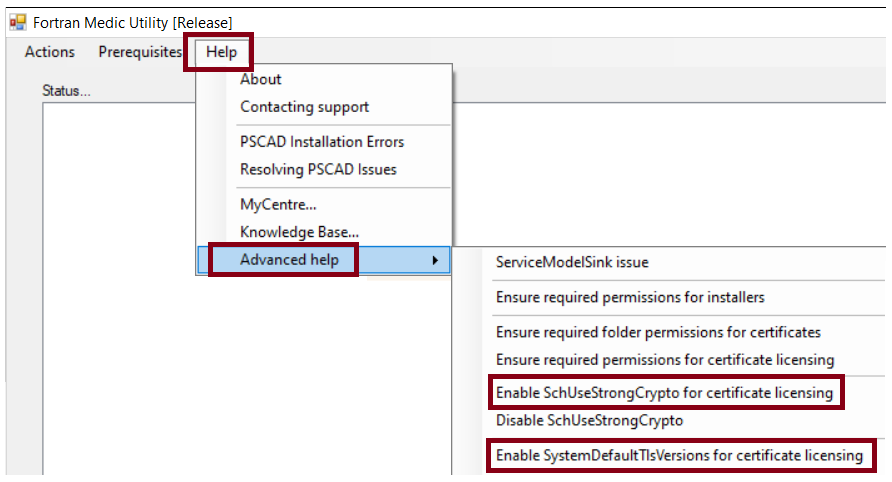
5. Adding TLS 1.0 Protocol For Older Software
TLS protocol is required for certificate licensing, and must be fully supported. Full support includes support on the machine itself as well as in your network, firewall, gateway, router, policy etc.
Specifically, TLS 1.0 is required for the following software (refer to this article to determine your version if unsure):
- PSCAD v4.5.3 to v4.6.3 (Update 3)
- Enerplot v1.0.0
- PRSIM v1.0.0
- PSCAD Initializer v1.0.0
- FACE v2.0 and older
To detect whether your machine already supports TLS 1.0, please refer to this article.
Configure this protocol on your machine as follows:
- Download and launch the Medic utilty as per Step 1 above.
- Go Help | Advanced help | Enable TLS 1.0... as shown below.
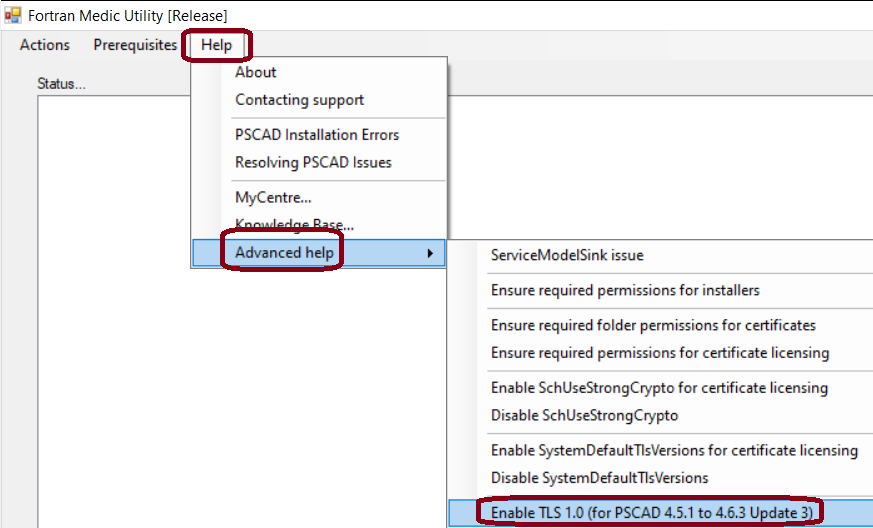
6. Adding TLS 1.2 Protocol For Newer Software
TLS protocol is required for certificate licensing, and must be fully supported. Full support includes support on the machine itself as well as in your network, firewall, gateway, router, policy etc.
Specifically, TLS 1.2 is required for the following software (refer to this article to determine your version if unsure):
- PSCAD v4.6.3 (Update 4) and better
- PSCAD V5 and better
- PRSIM >v1.0.0
- Initializer >v1.0.0
- Enerplot v1.1.0 and better
- FACE version >2.0
- ETAP eMT v5.0.2 and better
To detect whether your machine already supports TLS 1.2, please refer to this article.
There are two ways to configure support for TLS 1.2:
a. Using the Fortran Medic Utility:
- Download and launch the Medic utilty as per Step 1 above.
- Go Help | Advanced help | Enable TLS 1.2... as shown below.
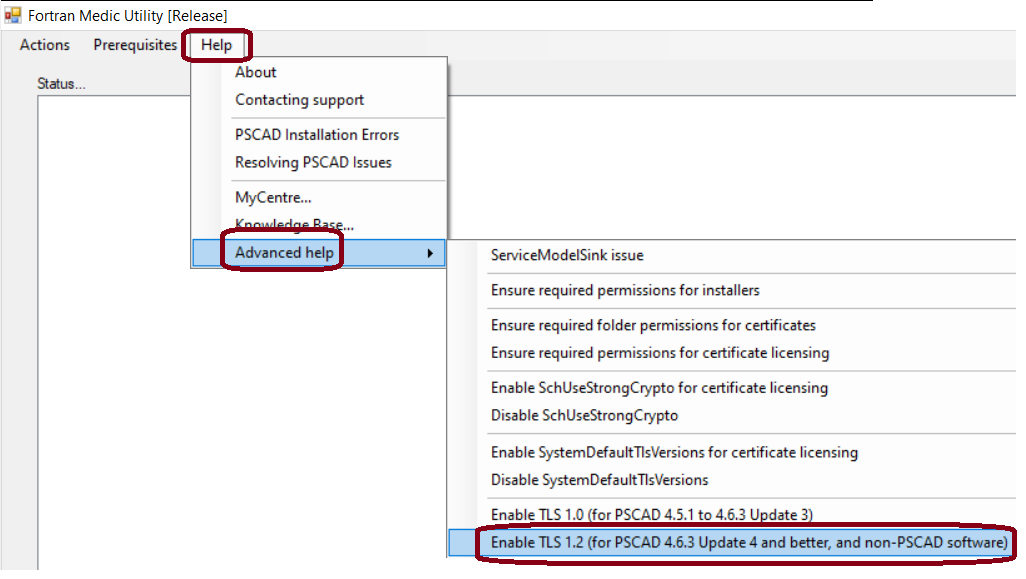
b. Create Registry Keys:
- Create registry keys to enable TLS 1.2 as specified in this article.
7. Configure Access Through Your Proxy Server
If you have a proxy server in your network, this might be blocking PSCAD from communicating over the Internet to our license server, and if so, licensing will fail.
Please see this article for configuring PSCAD to communicate through your proxy server and reach our license server.

