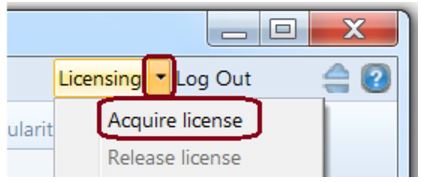Software Setup - Enerplot (Unreleased Edition)
If you have been issued a trial of the Enerplot Beta edition, the software may be set up as follows:
Warning
The Enerplot Beta edition should not be used for commercial work, as it is not a stable, official version. The Beta edition is used for testing new features and bug fixes, and is frequently modified. For more information, please refer to our Beta Software License Agreement, posted to this article:
https://www.pscad.com/knowledge-base/article/53
a. Ensure the Enerplot system requirements and MyUpdater requirements are met.
b. If you do not already have a MyCentre user account, register an account here.
c. If you were provided a join code to join the licensing to your MyCentre account, apply the join code as per this article.
d. Install Enerplot using MyUpdater as follows:
- If MyUpdater is not already installed, install it as per this article.
- Launch “MyUpdater (elevated)” from your Desktop link.
Select “Yes” when prompted by Windows User Account Control to launch with elevated privileges. - If prompted, enter your MyCentre login credentials.
- Select the “Install” button corresponding to Enerplot Beta, and this software will be installed.
Note
Some corporate networks block MyUpdater activities. If you encounter any MyUpdater login or installation issues, try updating MyUpdater. If this does not resolve the matter, try performing this installation on a different network (e.g. at home). Or, notify our Support Desk (support@mhi.ca) for assistance.
e. Launch Enerplot from MyUpdater. Select “Acquire license” from the “Licensing” drop-down menu:
f. Enerplot should be licensed and ready to use.
For new users, resources are available here.