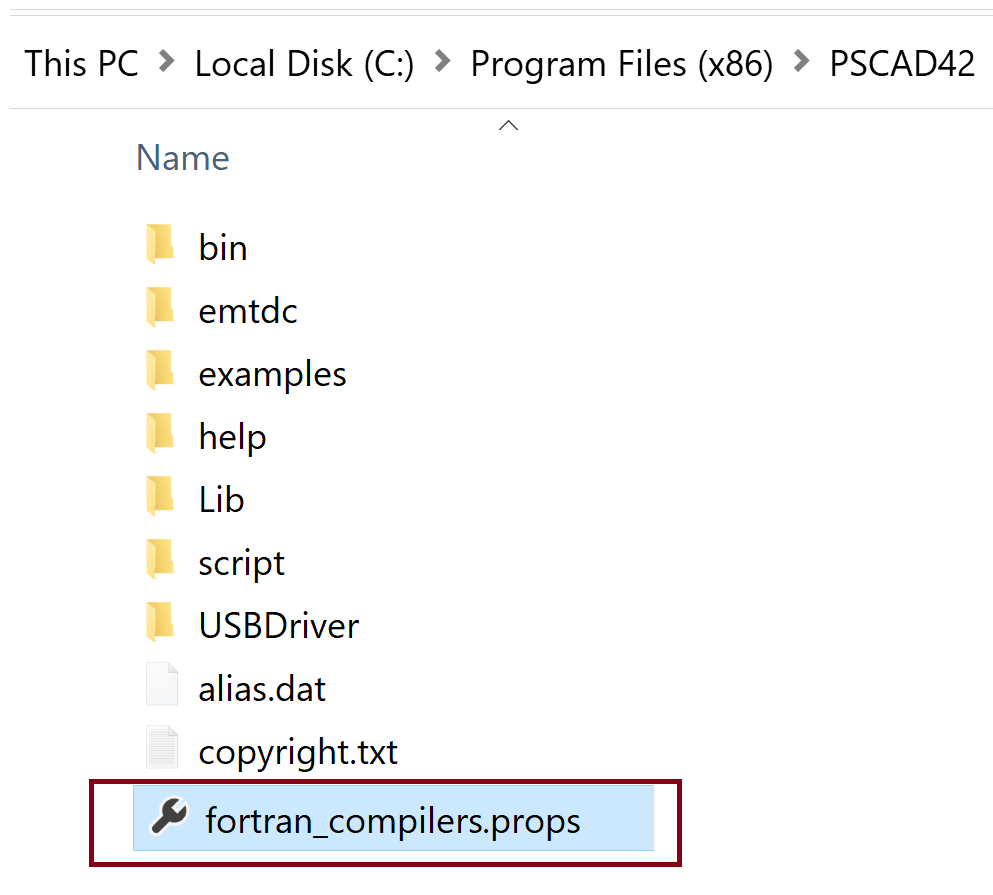Compiler Setup - PSCAD v4.2.1
This article is intended to provide some troubleshooting tips when using an Intel/Visual Studio compiler with PSCAD v4.2.1.
There are several things that must be configured in order for PSCAD v4.2.1 to use the Intel/Visual Studio compiler combination. Many of these configurations may be done using the Fortran Medic utility. The following are the most common fixes. If you are still having any issues with your setup, please contact our support desk, ensuring to include your PSCAD license number and your Fortran Medic log file.
1. Download, unzip, and run the Medic utility as per Steps a,b,c,d of this article.
Note - At Step c, select Yes to elevate your Windows privileges.
2. There are no changes to make in the Medic results regarding the following PSCAD v4.2.1 errors:
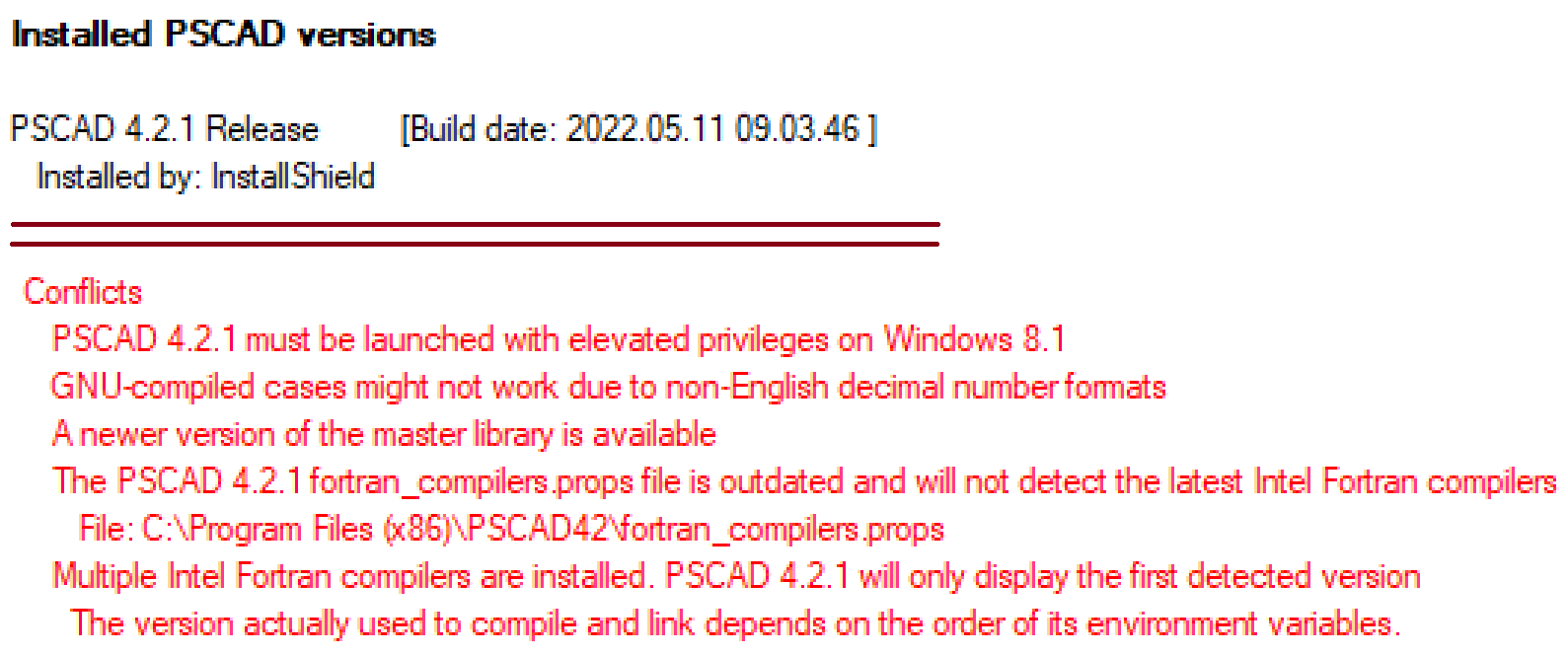
3. For your installed compiler, if the Path and Library segments under the Environment [Required] section are missing, right-click on each one in turn, and select the option to add them with priority.
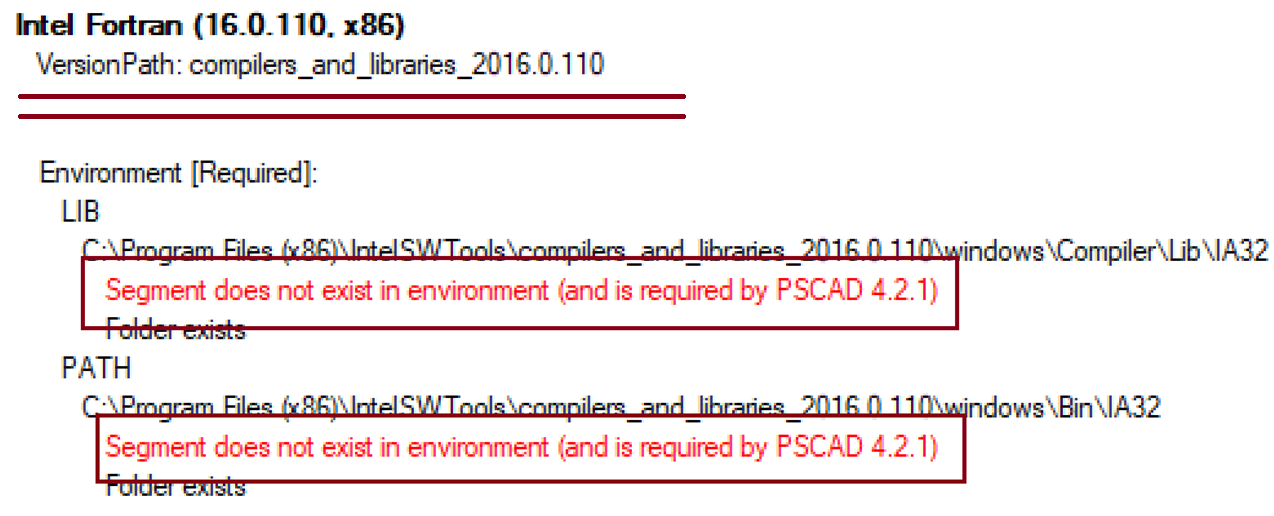
4. For your installed compiler, if the ifort.exe file is missing, right-click on the error, and select the option to add this file.
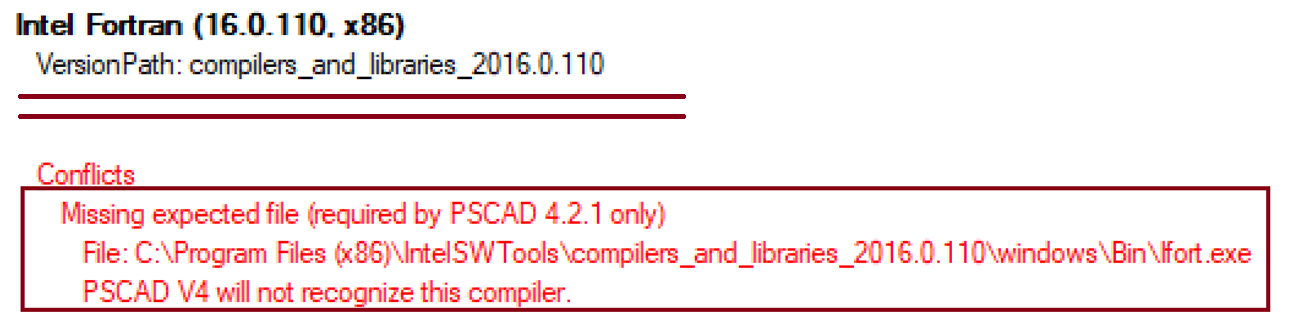
5. For your installed compiler, if the is missing from the environment, right-click on the error, and select the option to add the variable:
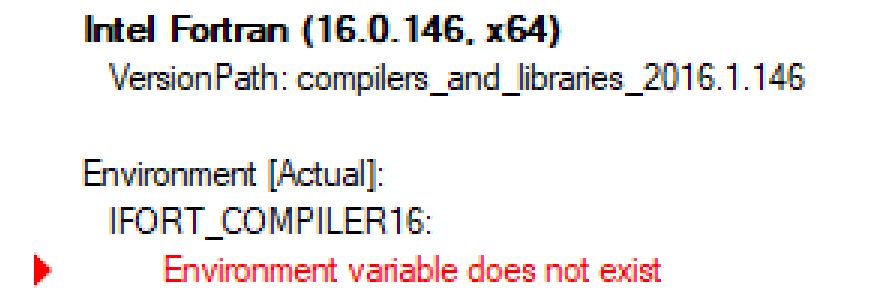
6. For your installed Visual Studio, if the INSTALLDIR variable is missing from the environment, right-click on the "Path not set" message, and select the option to add the variable:
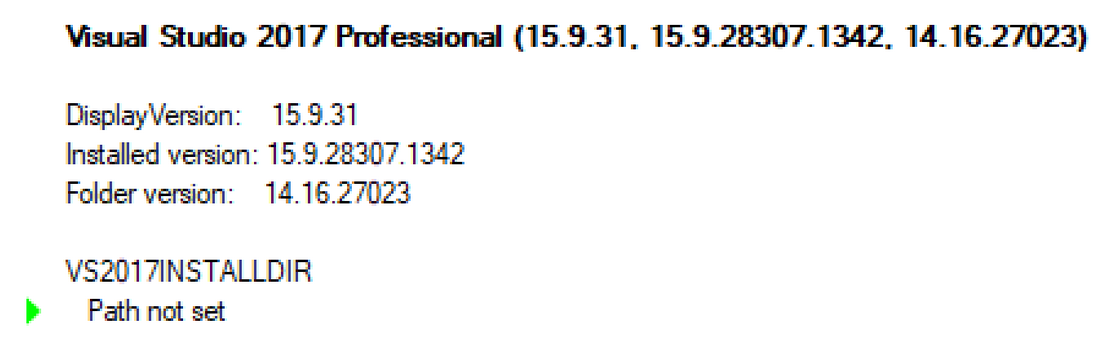
7. For your installed Microsoft Visual Studio, if any of the four LIB or PATH variables are missing, right-click on each of them in turn, and select the option to add them to the environment with priority.
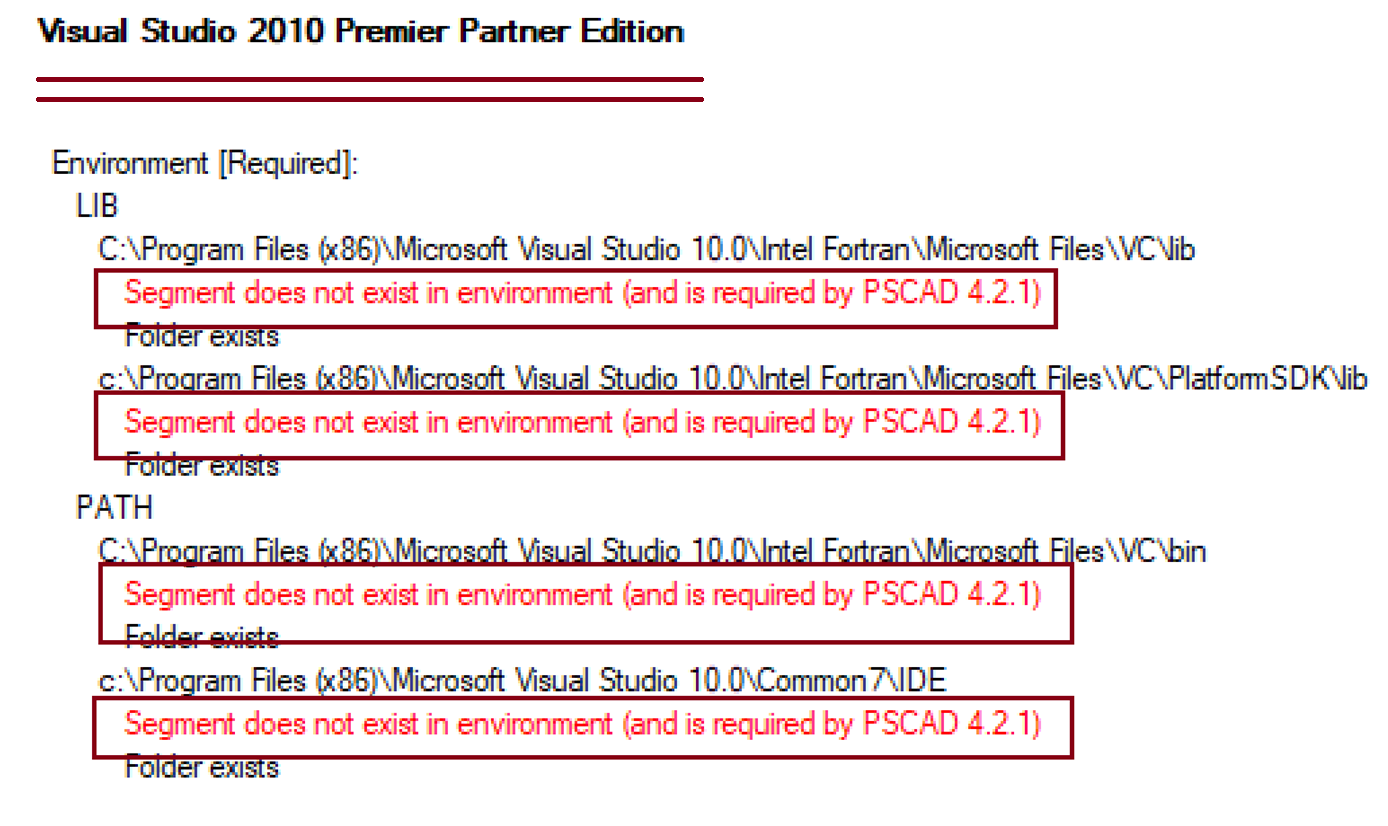
8. For your installed Visual Studio, if the Common Tools variable is missing, this can be added by right-clicking on the error, and selecting the option add it with priority:
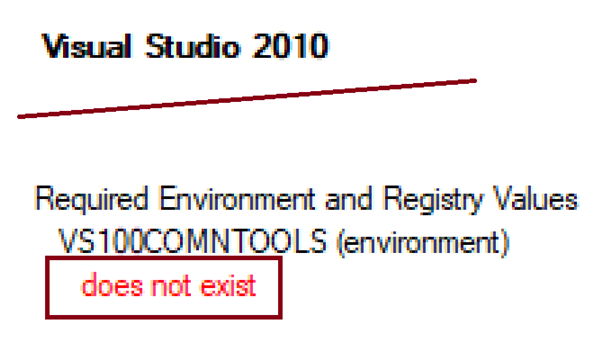
Note:
If this is the Premier Partner Edition (Shell) edition of Visual Studio (which comes bundled with Intel 19.0 Update 2 or older), then you might not be able to use the Medic to restore this variable. Instead, you may have to do this manually. Instructions are in this article.
9. Restart the Fortran Medic utility (Actions | Start). Then...
10. Use the Medic Uttility to identify then elevate all "required" Intel and Visual Studio variables in the environment. This is required iso that PSCAD will detect the versions you want to use.
Here is an example on how to do this:
a. Scroll down in your Medic Utility, and take note of the three “Required” LIB variables for Intel and Visual Studio. For example, for Intel 16 and Visual Studio 2015:
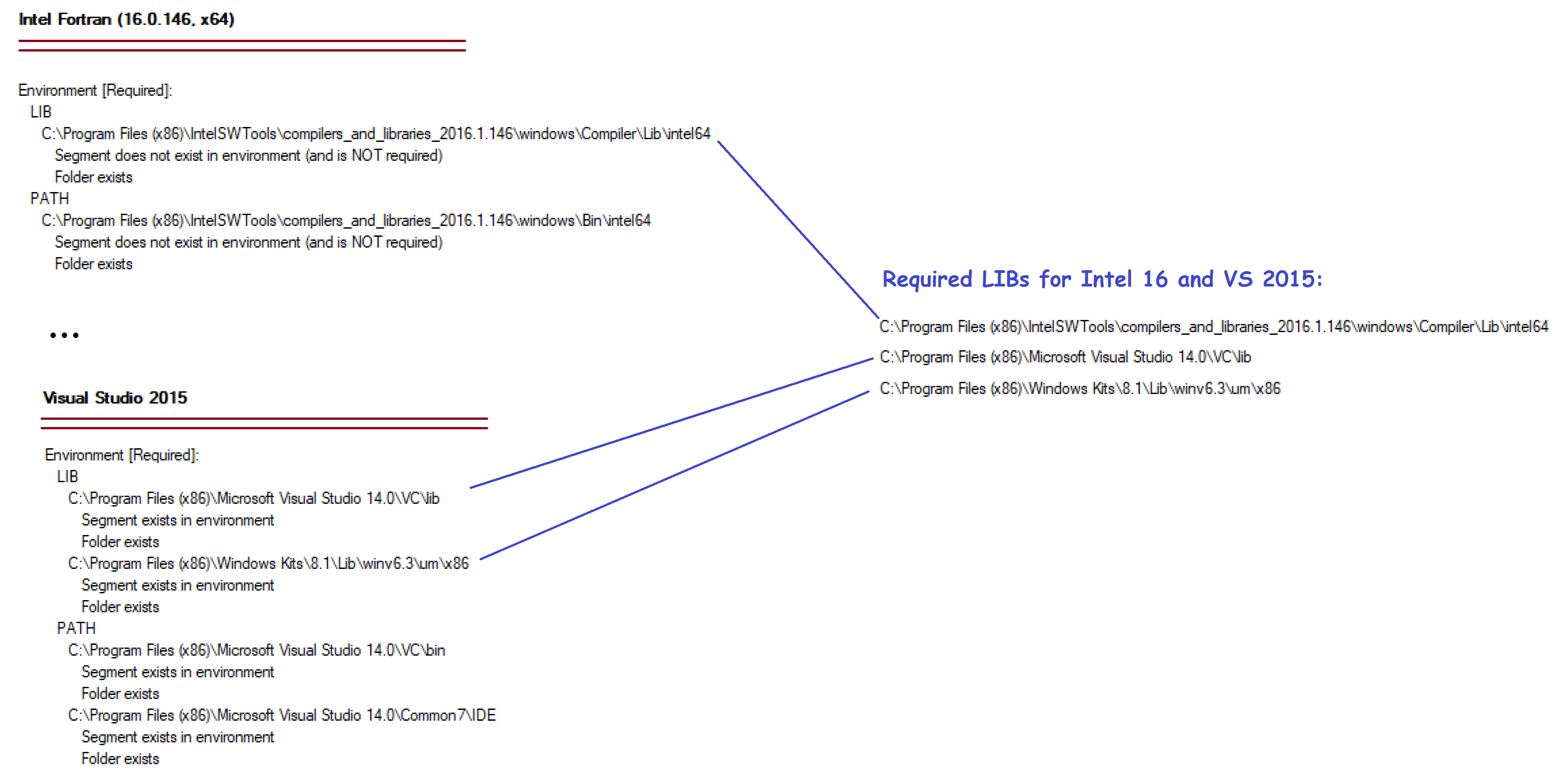
b. Now take note of the three “Required” PATH variables for Intel and Visual Studio. For example, for Intel 16 and Visual Studio 2015:
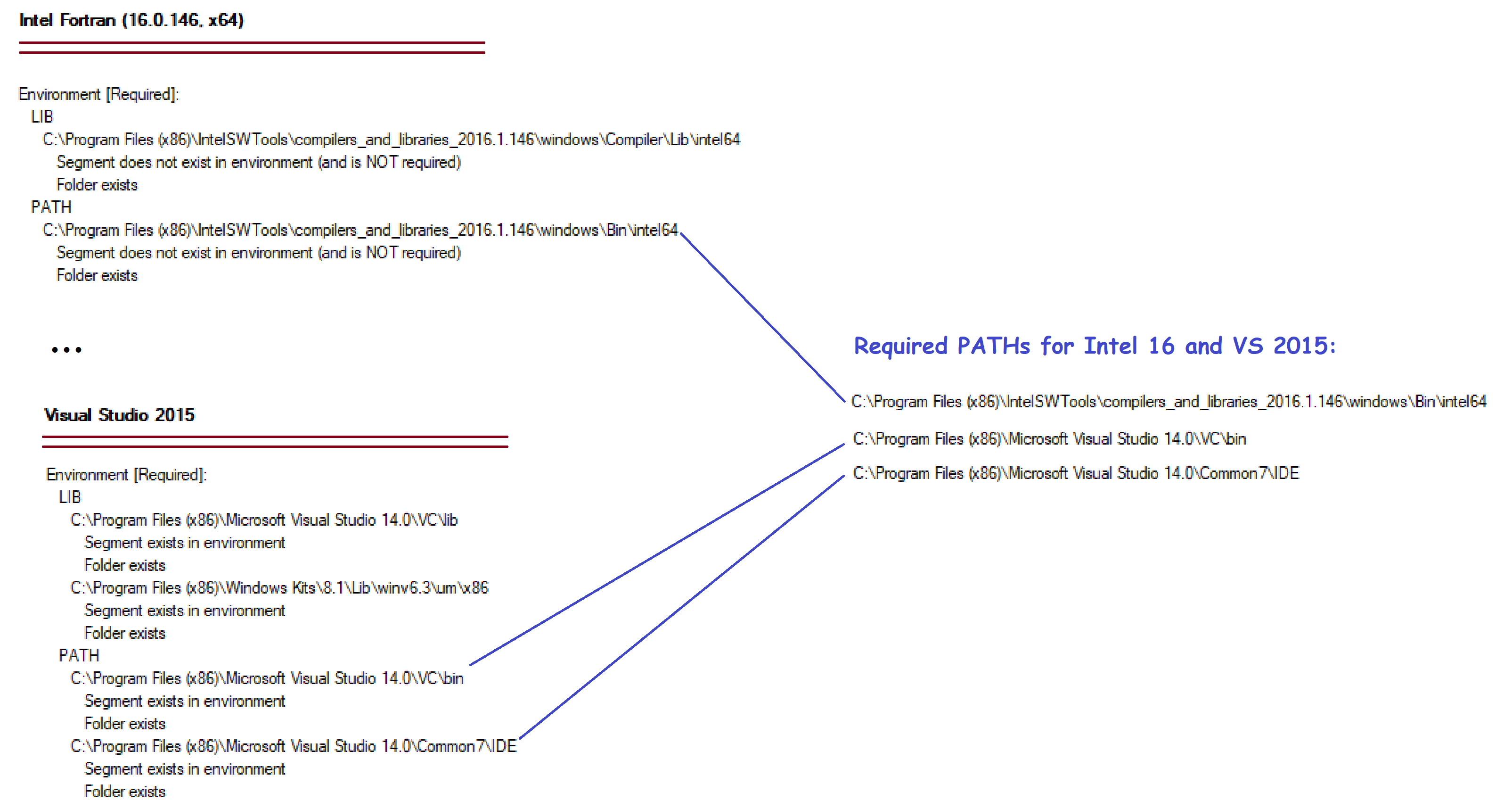
c. Scroll up to “LIB (Machine) Environment Variable”, locate the three LIB variables that you noted in Step a, right-click on each in turn, and select the option to elevate their priority in the environment:
 Variables.png)
d. Scroll up to “PATH (Machine)” Environment Variable, locate the three PATH variables that you noted in Step b, right-click on each in turn, and select the option to elevate their priority in the environment.
 Variables.png)
11. Log out then log back in on your machine, then test your setup with a simple example:
C:\Users\Public\Documents\PSCAD\4.6\Examples\tutorial\vdiv.pscx
12. If your setup does not work, you might need to delete your "Props" file: