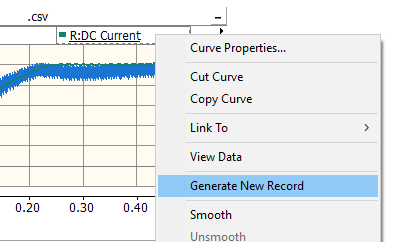
Considerations Before Modifying Data/Curves
Datasets linked to source files that have been generated by an external program, cannot be directly saved/modified. This is a design philosophy that ensures the impossibility of Enerplot corrupting original source data. That being said, it is possible to save modifications to data made within the application, by exporting the changes to a new (and identical) source file, created by Enerplot. The new source file (and corresponding dataset) is generated automatically.
The following sections describe how and when you can save modifications to your data.
As mentioned above, modifications made to plotted curves (and by extension, their associated dataset records) that are sourced to externally generated data files, cannot be directly saved. However, modified curves can be saved, provided they are linked to a dataset that is sourced from a Comma Separated Value (*.csv) file that was generated by Enerplot.
Considering this, it important to think ahead a bit before you modify your data, so that you will not be surprised by the outcome. There are a few ways in which to modify a curve in Enerplot:
Using the Data View pane.
Smoothing a curve.
Translating or scaling a curve.
If the a curve modified in any of the above ways is indeed linked to a dataset record that is sourced from an externally generated file, then instead of saving the curve directly, you must first generate a new record, and by extension, a new dataset and source file.
Upon generating a new record, Enerplot creates the new record, but before doing so, automatically swaps the original dataset with an exact duplicate, linked to an identical Comma Separated Value (*.csv) formatted source file, and adds the record to it. In other words, all curves linked to the original dataset will thereafter be linked to the new dataset. No need to worry at this point, as your original source file remains untouched. In fact you may now reload it as a separate dataset in the workspace Data branch.
However, something to consider before doing so:
If the original dataset is very large (there can be thousands or records), consider exporting the dataset to a new Comma Separated Value (*.csv) file, including only the plotted records first. This may drastically reduce the size of the dataset, prior to a new one being created upon generating a new record. See Exporting Datasets in this topic for more details.
Before generating a new record, please read Considerations Before Modifying Data/Curves in this topic.
To generate a new record, right-click on the associated curve in the graph, and select Generate New Record.
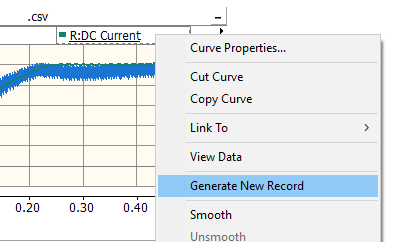
Upon generating the new record, Enerplot will perform the following automatically:
The original dataset, will be swapped out with a new dataset, linked with a brand new Comma Separated Value (*.csv) source file. This will be indicated in the workspace Data branch display.
|
|
Original Dataset |
New Dataset |
A new record is created and placed in a new record group called Modified Records (the new dataset is marked as modified). The curve, from which the new record was created, is now linked to that new record, in the new dataset.
Now that the new dataset is created, any subsequent records generated from modified curves (that are linked to that same dataset, will simply be added to the Modified Records group.
Datasets in Enerplot may be exported to a new file in either Comma Separated Value or COMTRADE format. Directly saving modifications to the original, external source file is not allowed, unless the dataset and source file were generated automatically by Enerplot.
To export a dataset to either a new Comma Separated Value (*.csv) file, or one of the supported COMTRADE formats, right-click on the dataset and select Export | All Records:
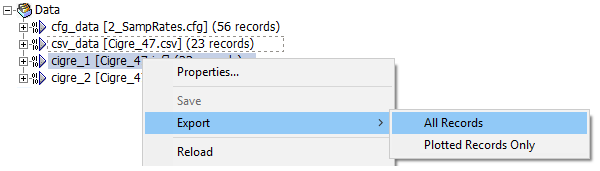
This will bring up the Export Dataset dialog. Choose one of the file types listed in the Save as type field and press the Save button.
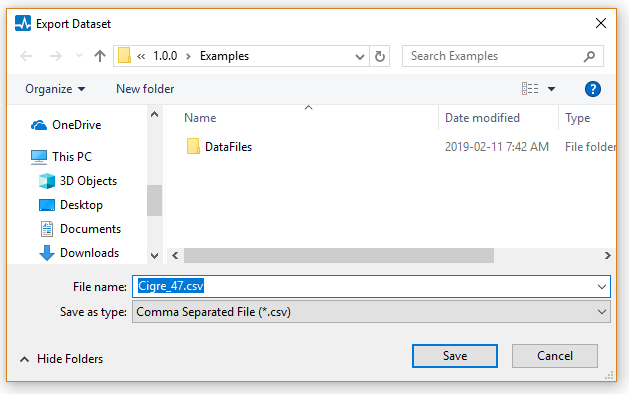
You may also choose to export your dataset to a new Comma Separated Value (*.csv) file, or one of the supported COMTRADE formats, but include only those records that have been added as curves to graphs in associated books. This offers the convenience of reducing the size of very large datasets, when only a handful of curves are of interest.
Right-click on the dataset and select Export | Plotted Records Only:
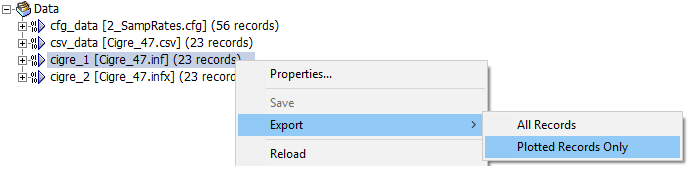
COMTRADE formatted (*.cfg) files are a bit more complicated that Comma Separated Value (*.csv) files, and as such require an extra step before creating. For here for more details on COMTRADE files.
Right-click on the dataset and select Export | Plotted Records Only. This will bring up the Export Dataset dialog. Choose one of the COMTRADE file types listed in the Save as type field and press the Save button.
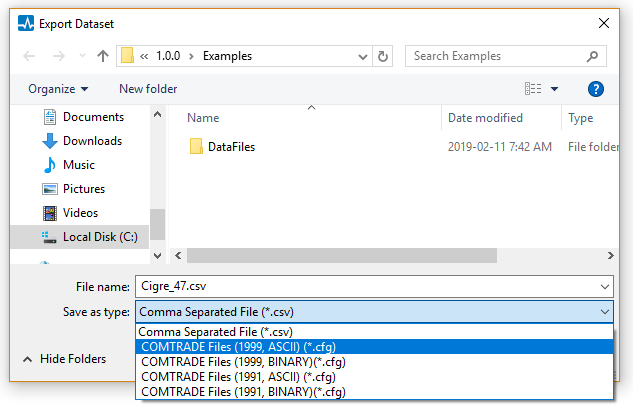
The Export As COMTRADE dialog will now appear.
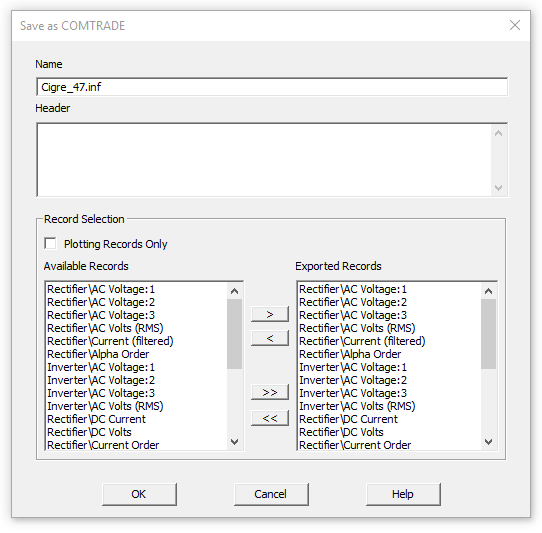
The following list describes the functions of this dialog:
Name: Be default, the dataset name is displayed. Modify it if desired.
Header: Enter any COMTRADE header information.
Record Selection: This area is used for selecting which records in the dataset you wish to include in the COMTRADE file.
Plotting Records Only: Toggle this check box to change the Available Records list to include only the records associated with a plotted curve in an Enerplot book.
Available Records: Lists the records available for export.
Exported Records: Lists the records that will be exported to file.
Help: Opens the corresponding topic in the online help.