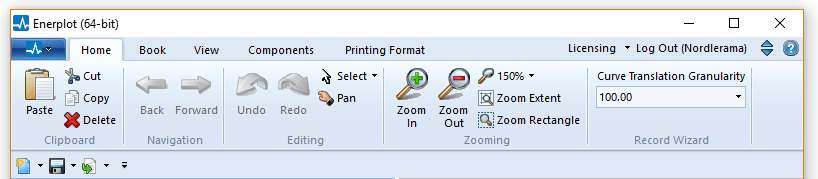
The ribbon control bar provides easy accessibility to most features and components in Enerplot. Included with the ribbon is an inherent quick access bar, which is fully customizable for placement of favoured and well used button actions. The ribbon control bar is featured prominently across the top of the application environment.
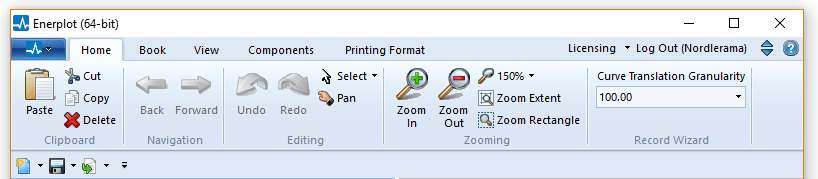
The Enerplot tab includes functions related to project file organization and manipulation, including standard buttons for saving, loading, etc.
Button |
Description
|
|
Creates a new book (*.epbx file) by default. See Creating a New Book. |
|
Opens the Open File dialog (*.epbx file or *.epwx file) by default. See Loading a Book or Loading a Workspace. |
|
Saves changes to the book (*.epbx file) currently in focus. See Saving a Book. |
|
Unloads the book currently in focus. See Unloading a Book. |
|
Print. |
|
Launches the online help. See Enerplot On-Line Help System. |
Hover the mouse pointer over the New button to invoke this menu.
Button |
Description
|
|
Creates a new book (*.epbx file). See Creating a New Book. |
|
Creates a new workspace. See Creating a New Workspace. |
Hover the mouse pointer over the Open button to invoke this menu.
Button |
Description
|
|
Opens the Open File dialog. See Loading a Book. |
|
Opens the examples folder containing example books released with the software. |
|
Opens the Open File dialog at the user source folder. This folder path is set via the My Folder application option. See the Workspace category of the Application Options dialog. |
|
Opens the Open File dialog. See Loading a Workspace. |
Hover the mouse pointer over the Save button to invoke this menu.
Button |
Description
|
|
Saves changes to the book (*.epbx file) currently in focus. See Saving a Book. |
|
Opens the Save Book As dialog. See Saving a Book. |
|
Saves changes to the workspace (*.epwx file). See Saving a Workspace. |
|
Opens the Save Workspace dialog. See Saving a Workspace. |
Hover the mouse pointer over the Print button to invoke this menu.
Button |
Description
|
|
Opens the Print Page dialog to print page currently in focus. |
|
Print preview of the sheet currently in focus. |
|
Opens the Print Page dialog to print all pages. |
|
Print preview all pages. |
|
Opens the Print Setup dialog. |
The buttons in this tab consist of the most commonly used features.
Button |
Description
|
|
Navigate backward through the sheets. |
|
Navigate forward through the sheets. |
|
Undo the previous action. |
|
Redo the previous action. |
|
Select mode (includes Select All). |
|
Pan mode. |
|
Zoom in one step. |
|
Zoom out one step. |
|
Zoom control list box. |
|
Zoom extents. |
|
Zoom rectangle. |
|
Curve translation granularity. |
The Book tab simply contains an assortment of fields and buttons that allow for easy access to the book settings options.
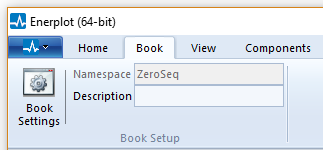
The View tab contains an assortment of buttons and check boxes that are mainly for window control, as well as easy access to a sheet’s page settings.
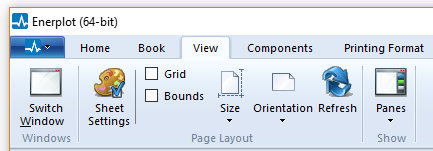
The Components tab provides easy access to all of the components in Enerplot.
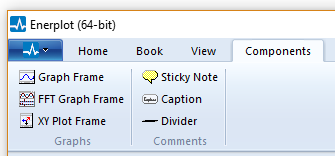
This tab contains printing format tools.
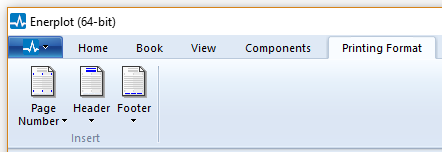
The Licensing drop-down menu contains tools related to certificate licensing:
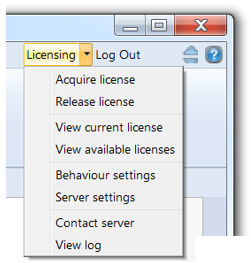
See Managing Licenses for details.
The Log In / Log Out toggle is used to log in or out of your MyCentre user account, via Enerplot.
Refer to Logging in or out of Enerplot.
If more canvas space is desired for viewing your graphs, you can minimize or maximize the ribbon by simply pressing the down/up arrow in the top-right corner.

Or, right-click on the ribbon and select Minimize the Ribbon.
The Online Help may be displayed by pressing the help button in the top-right corner.

The ribbon control bar comes complete with a customizable button bar called the Quick Access Bar. Any function that is defined within the ribbon control bar can be added to this bar for quick access.
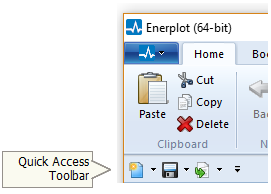
To add a button to the quick access bar, right-click on the bar and select Customize Quick Access Toolbar.... This will bring up the Customize dialog:
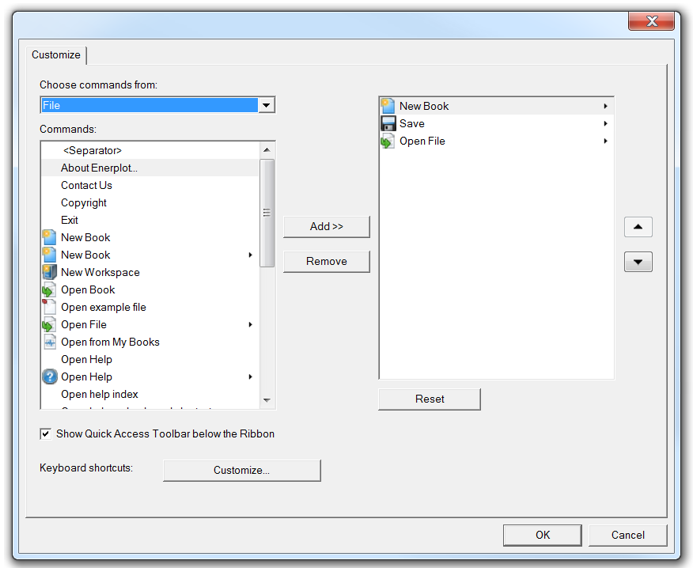
Click the Add or Remove buttons to add or remove selected commands.