
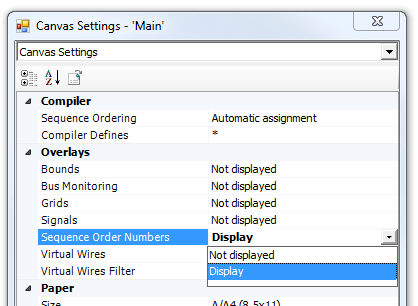
Schematic Canvas Pop-Up Menu
Canvas Settings Dialog
Manually Setting Sequence Numbers
PSCAD includes a smart algorithm, which will automatically sequence (or order) all components involved in the EMTDC System Dynamics. This is carried out automatically in order to ensure that variables are calculated in their proper sequence, and that time step delays are minimized: The algorithm iteratively scans the entire project and then assigns sequence numbers to all existing components. In general, input constants are moved to the top of the sequence, whereas outputs are moved to the bottom.
This algorithm should be left on by default at all times; however there may be instances where it is desirable to turn it off and manually order the components during the debugging process. This may be the case if you wish to manually control the feedback points. Alternatively, a feedback can be introduced by inserting a Feedback Loop Selector component in the signal path.
NOTE: Component ordering functions are performed by PSCAD on a per module basis. By default, the Sequence Ordering option in the Canvas Settings dialog is set to Automatic Assignment in all new and existing modules. This option may be disabled by the user in selected modules, and yet still maintain automatic ordering in others.
Component ordering features may be accessed through the Canvas Settings dialog. See Editing Module Canvas Settings for more details.
Before manually ordering any components, you must first compile the case and then ensure that the Sequence Order Numbers setting is enabled in the Canvas Settings dialog: To bring-up the Canvas Settings dialog, right-click on a blank part of the Schematic canvas and select Canvas Settings...
|
|
|
|
Schematic Canvas Pop-Up Menu |
Canvas Settings Dialog |
Once this option is enabled, each component instance in your project should have numbers overlaid on top of their graphic, similar to that shown below:
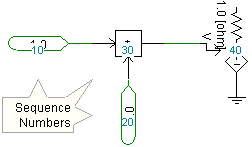
There are two possible locations within the system dynamics (i.e. DSDYN or DSOUT) where the code for a particular component can reside. As a result, the sequence numbers are colour coded so that the user can graphically determine where code is. These colours are listed below:
Colour Legend:
Aqua: The component code resides within DSDYN for the current module.
Olive: The component code resides within DSOUT for the current module.
To manually set sequence numbers, first ensure that the Sequence Order Numbers option is set to Display (as described above), and that the Sequence Ordering option is set to Manual Assignment in the Canvas Settings dialog. Right-click on a component and select the Sequence... option from the pop-up menu.
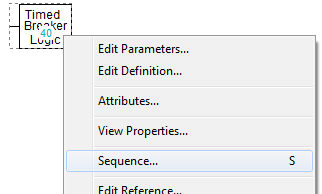
This will bring up the Sequence Number dialog.
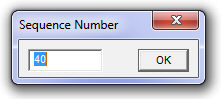
Enter the desired sequence number and click the OK button. Repeat this process for the remaining components and modules.