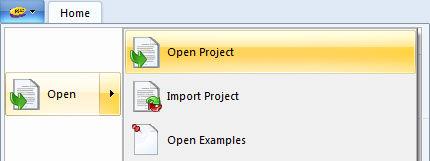
Click the PSCAD tab in the ribbon control bar, hover the mouse pointer over Open and select Open Project.
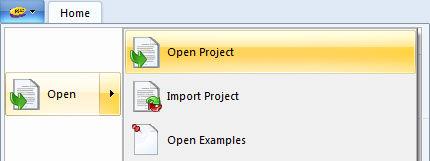
The Open File dialog window will open with the default file types Cases and Projects (*.pscx, *.pslx). Navigate to the desired project and select it so that its name appears in the File name field. Click the Open button to open the project. The project name should appear in the workspace window, indicating that the project was loaded.
You can also bring up the Open File dialog by simply pressing the Open button in the quick access bar, by pressing Ctrl + o on your keyboard or by right-clicking on the Projects branch in the workspace and selecting Open Project....
You can load projects that have been loaded previously by pressing the PSCAD tab in the ribbon control bar. By default the recent files list will display a list of previously loaded and saved projects. Select the desired project from the list to load it.
Click the PSCAD tab in the ribbon control bar, hover the mouse pointer over Open and select Open Examples. The Open File dialog window will open directly within the PSCAD application examples folder. Note that examples are located at C:\Users\Public\Public Documents\PSCAD[version]\Examples.
Click the PSCAD tab in the ribbon control bar, hover the mouse pointer over Open and select Open My Projects. The Open File dialog window will open directly within the user projects folder.
Projects may also be loaded via drag and drop. See for Loading Projects and/or Workspaces more details.