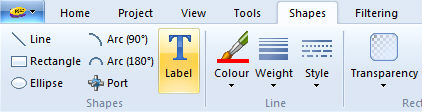
Changing Text Label Properties
Linking a Text Label to an Input Field
Text can be displayed on component graphics by using a Text Label object. Text labels can be one line of text only, and the user may select alignment and size.
To add a Text Label to your component definition, the most straightforward method is to use the ribbon control bar Shapes tab:
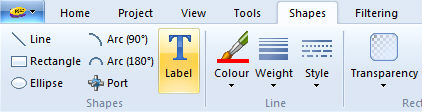
Simply left-click the Label button, drag the label to where you want it placed and left-click again. Another method is to use the right-click menu: Move the mouse pointer over a blank area of the Graphic window. Right-click and select New Graphic | Text.
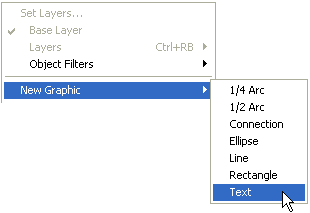
A Text Label will appear attached to your mouse pointer. With your mouse, move the label (left-click and hold) to the desired location within the Graphic canvas.
Text label properties can be adjusted through the Format Text Label dialog window. To change the Text Label properties: Either left double-click or right-click over the Text Label and select Properties....
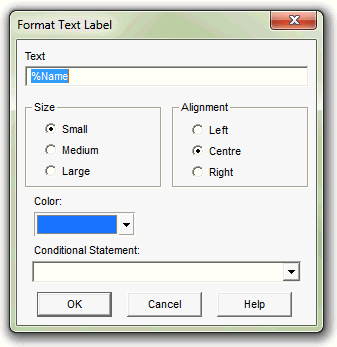
As shown above, text features such as size and style can be adjusted.
Text: Enter the text you wish to appear on the label.
Size: Select Small, Medium or Large sizes for your text.
Alignment: Select Left, Centre or Right justification for your text.
Color: Select a color for the label.
Conditional Statement: Enter a conditional statement to determine under what input conditions the object will be visible. See Conditional Statements, Layers & Filters for more details.
It is possible to link Text Label text to a specific input parameter within the same definition. Once linked, the label can be used to graphically display the parameter value (and unit). For example, you can display the MVA rating of a transformer model according to what is entered in its Rated MVA input field.
Linking is accomplished by simply entering the Symbol name of an associated input parameter into the text label, preceded by either a percent (%) or a dollar ($) symbol. If the $ prefix is used, just the value of the linked input field will be displayed. If the % prefix is used, both the value and the specified unit will be displayed. The following example illustrates how to link to an input field. See The Parameters Section and Substitutions in Chapter 10 for more details.
EXAMPLE 9-1:
A user wants to display the value of an input field with Symbol name timec, which represents the component time constant. The user adds a text label to the component graphic and adds the following to the Text input field in the Format Text Label dialog:
|
|
Component Graphic section |
Text Label Property Settings |
If the timec input field has a value of say 10.0 [s], then the resulting display on the Circuit canvas would be similar to:
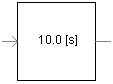
NOTE: If the % prefix above is replaced by the $ prefix, the units will not be displayed.