
Either left double-click the component, or right-click on the component and select Edit Parameters... from the pop-up menu, to edit the parameters of a component or module.

NOTE: The left double-click operation is affected by the Drill Down application option. If this setting is set to Double Click, a left double-click on a module component will perform an Edit Definition operation (i.e. will open the module canvas in Schematic view).
The Edit Parameters operation will bring up the component instance parameters dialog.

Dialogs for other components will differ, but all include the same basic features and most contain multiple pages: At the left of the dialog is tree, which contains all of the dialog pages (called categories). In this example, the first category is entitled Configuration. To view any category, simply select it as shown below:
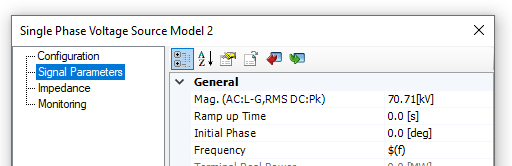
Each category in the component parameter dialog will usually contain an assortment of input fields. Left-click the field value box and enter a new value to modify it.
|
|
Select the Parameter |
Modify the Value Box |
Some parameter fields will contain a unit (i.e. [MVA], [sec], [m/sec], etc.), displayed next to the parameter value. See Unit System in this chapter for more details.
Choice list or Boolean type parameters will have a downward pointing arrow on the right hand side. Click on that arrow to see the list of choices and then click again on the required item. The choice list could have more items than visible in the list. To scroll through the list, simply use the up or down arrows on your keyboard while the list is expanded. When the required choice is highlighted, left-click to select it
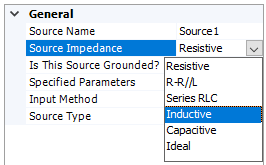
Once you are finished editing, click on the OK button to accept the edited values and to exit the dialog (all edited parameter fields will appear in bold). Clicking on the Cancel button will exit the form and ignore all changes made.