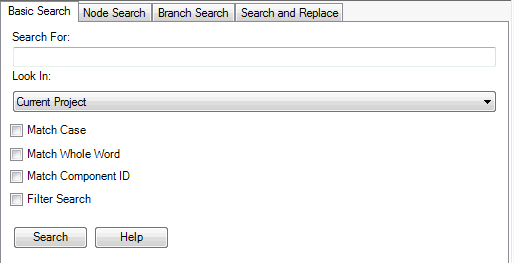
If the user wishes to search a project for a particular object, the search utility may be utilized. To invoke the Search dialog window, click on the View tab in the ribbon control bar and select Search from the Panes drop list, press the Search button in the Home tab in the ribbon control bar or press Ctrl + Shift + f on your keyboard.
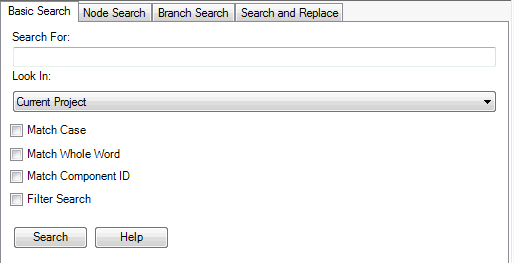
The search window is divided into three main parts: Basic, Node, Branch Search and Search and Replace.
Basic searching is for just about anything within the workspace, except for electrical node and subsystem numbers. The following sections describe the input parameters needed for your search.
This is the primary scoping mechanism. Select to search in the either current module or project, or all projects loaded in the workspace. Note that you can exclude the master library project as well.

This is the string of text you would like to search for. Note that PSCAD maintains a history of previously searched items. Simply enter the first letter and whatever similar searches were performed in the past will appear in a drop list.
These are standard searching devices to further scope your search.
Component IDs are used to identify specific component instances in the *.pscx file. It is best to leave this option off unless you want to include these IDs in your search.
This is a secondary scoping mechanism that works in conjunction with Look In above. Here you select the type of objects you would like to limit your search to.
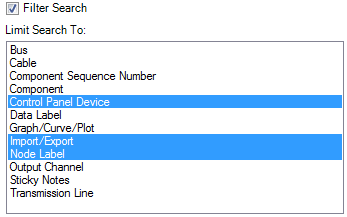
A node number search is a different animal, in that it requires the project be compiled first, thereby generating the node numbers.
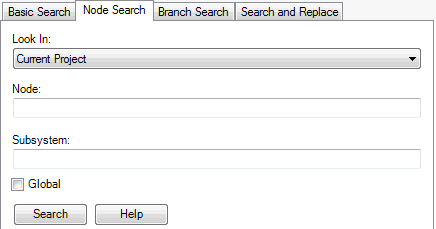
A node number search is a special type, where you can look directly for an electrical node, by node and subsystem number, as opposed to a character string. Note that project must be compiled first in order to get any node search results!
Some additional selections and fields become enabled if this option is selected:
Look In: Select Current Project or Current Module. Current Project is selected by default, but you can narrow your search by confining it to the current module canvas (Current Module).
Node: The actual node number.
Subsystem: The electrical subsystem number (if desired)
Global: Select this option if the node you are searching for is a global node. Otherwise, the utility will search for local nodes.
Like the node search, branch number search requires the project be compiled first, so that the branch numbers are generated.
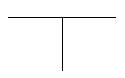
A branch number search is also a special type, where you can look directly for a specific electrical branch number, based only on subsystem number. Note that project must be compiled first in order to get any branch search results!
Replace functionality will allow for the replacement of parameter values only. Simply enter the parameter value to be replaced, along with its replacement value, and PSCAD will scroll through all parameters values matching the search.
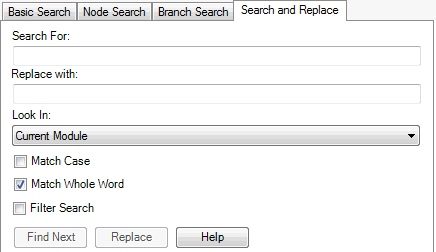
Note that all other search criteria are described above under Basic Search.
Search results are located in the Search Results window. This window will automatically open upon performing a search. Any result matching the search criteria will appear in a list form as shown below:
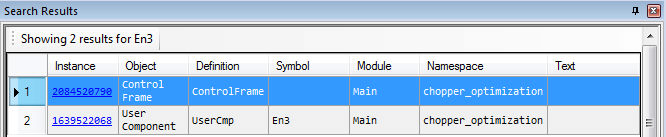
Simply left click the hyperlink in the Instance column and PSCAD will automatically highlight the source in the Schematic canvas.